「角丸長方形ツール」で図形を描きます。 これを、選択ツールで適当にひっぱって変形させると 角丸が間延びした、「恥ずかしい角丸」のできあがりです。 角丸四角は、吹き出し風の形状にもよく使われますね。
イラストレーター 角丸長方形 調整- Illustratorには角を丸くする2つの方法がある? 方法①「角を丸くする」機能で四角形を角丸に調整 方法②「ライブコーナー」機能で四角形を角丸に調整 ライブコーナーの「絶対値」と「相対値」 Illustratorで角を丸くする方法①角を丸くする Illustratorの「角を丸くする」機能で角を丸める手順①|長方形を用意 Illustratorの「角を丸くする」機能 まずは長方形ツールで好きな大きさのパスを作成します。 効果>スタイライズ>角を丸くする でお好きな角丸を設定。 パスを変形しても角丸が維持されたままになります。 もし角丸の大きさを変えたい場合はアピアランスパネルから変更できます。 ちなみにパスを拡大した時に、角丸の大きさも一緒に拡大したい場合は、 Illustrator>環境設定>一般 にある
イラストレーター 角丸長方形 調整のギャラリー
各画像をクリックすると、ダウンロードまたは拡大表示できます
 | 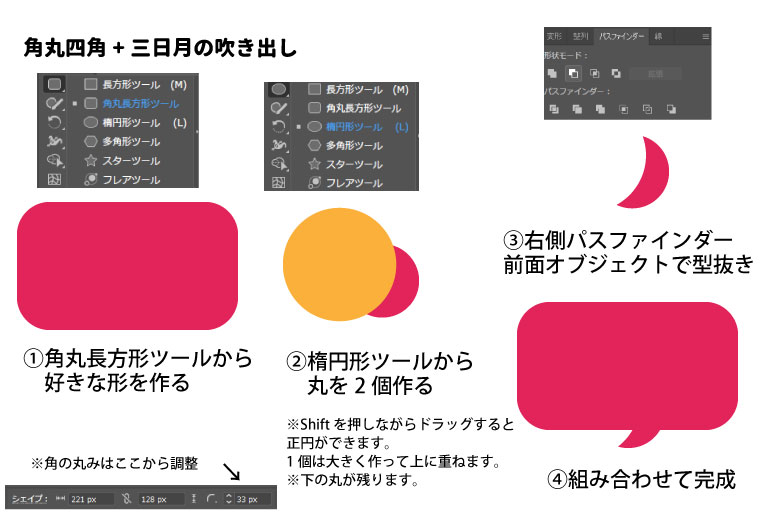 |  |
 | 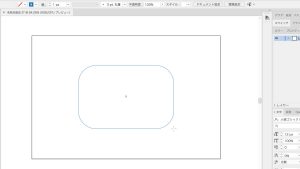 | 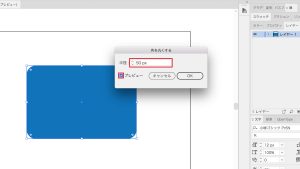 |
 | 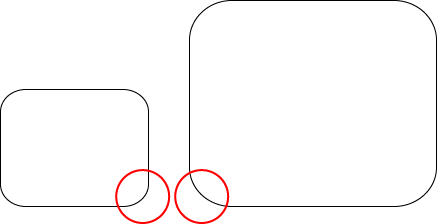 |  |
 | 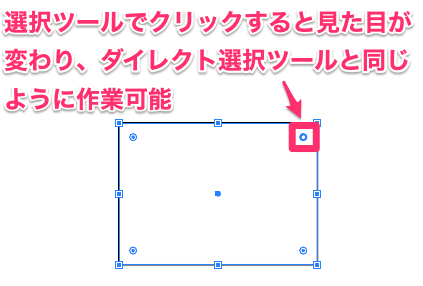 | |
「イラストレーター 角丸長方形 調整」の画像ギャラリー、詳細は各画像をクリックしてください。
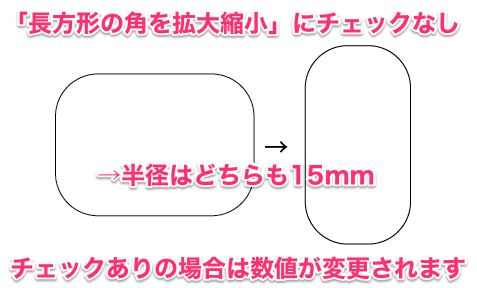 |  | |
 |  | |
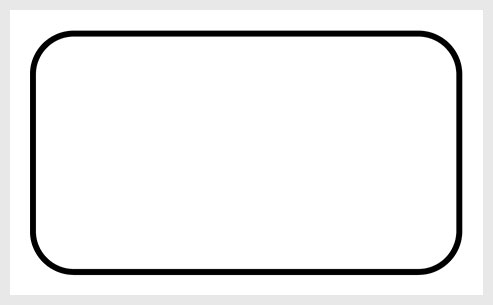 | 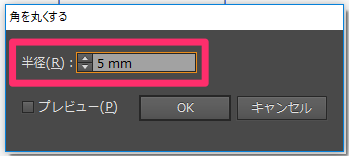 | |
 | 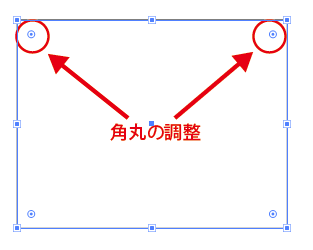 | 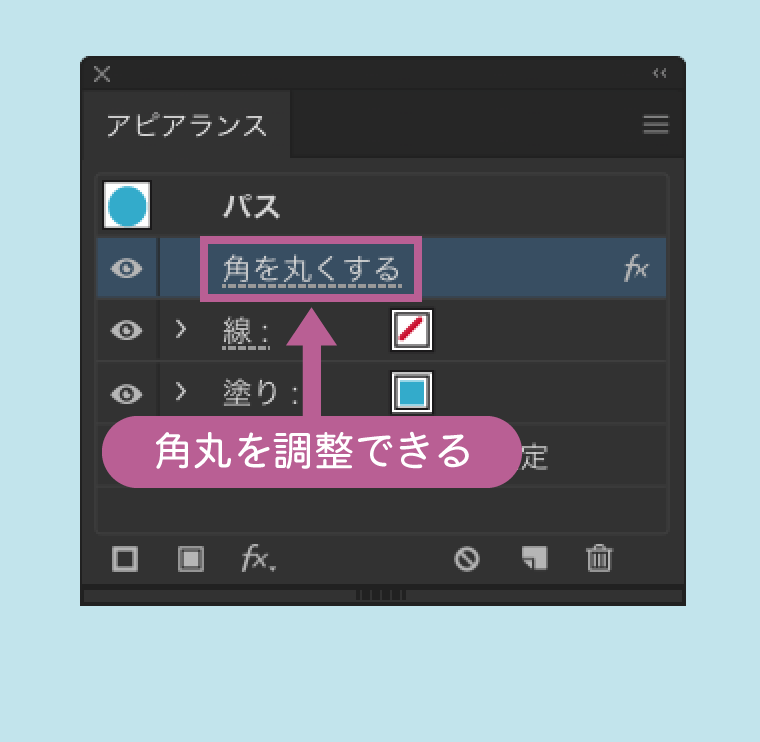 |
「イラストレーター 角丸長方形 調整」の画像ギャラリー、詳細は各画像をクリックしてください。
 |  | 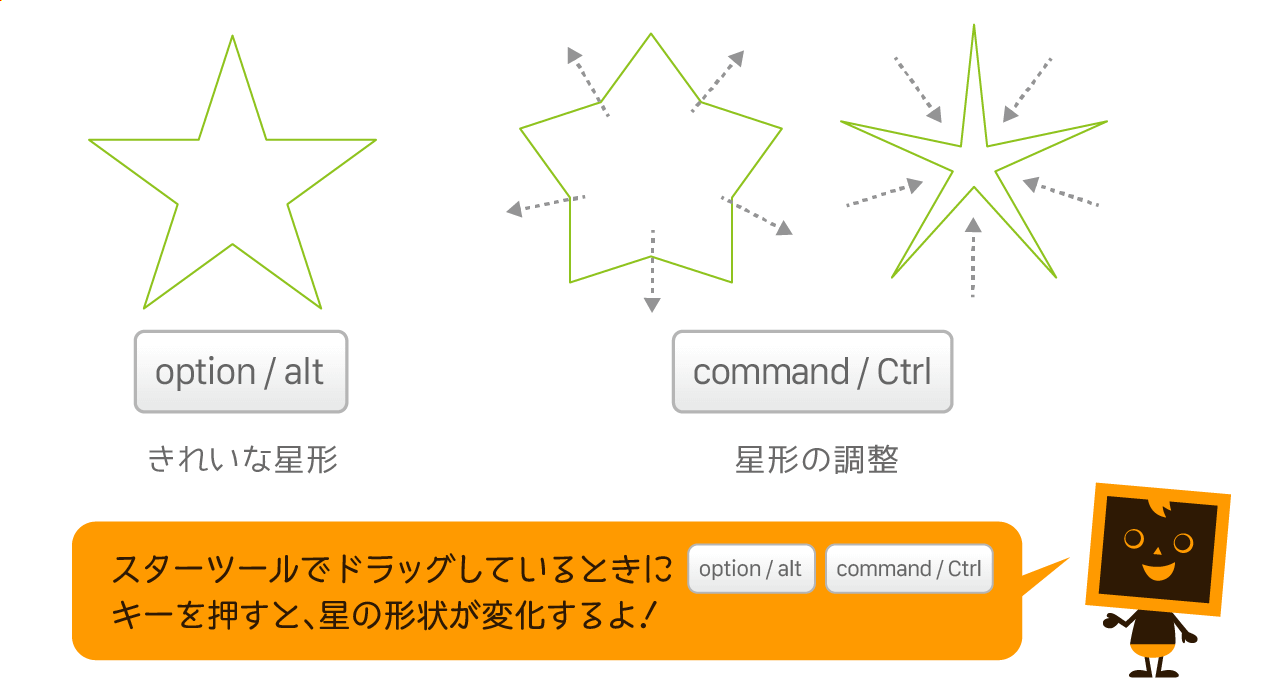 |
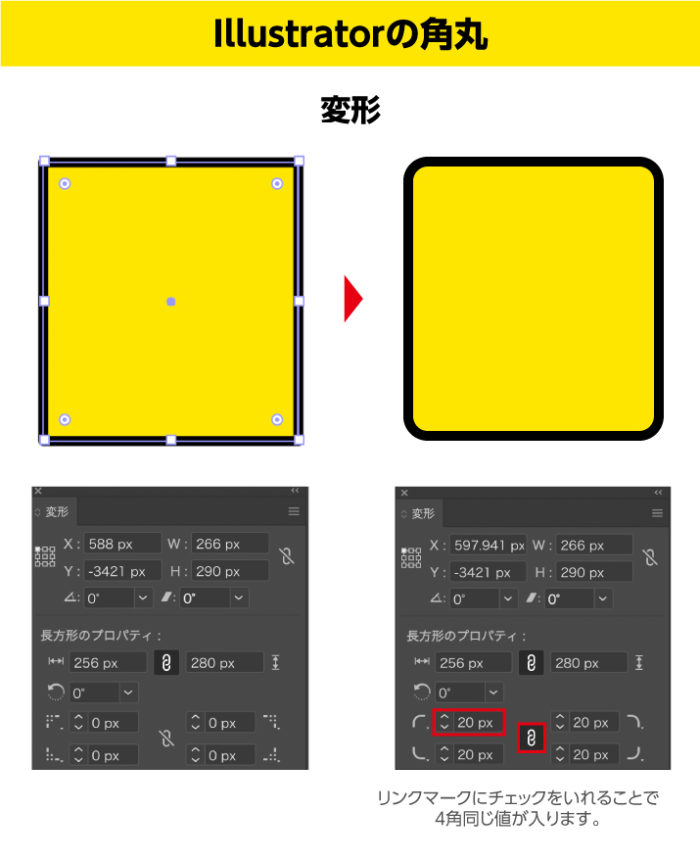 | ||
 | 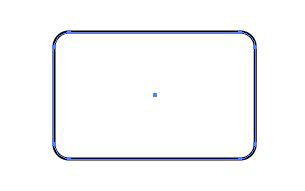 | 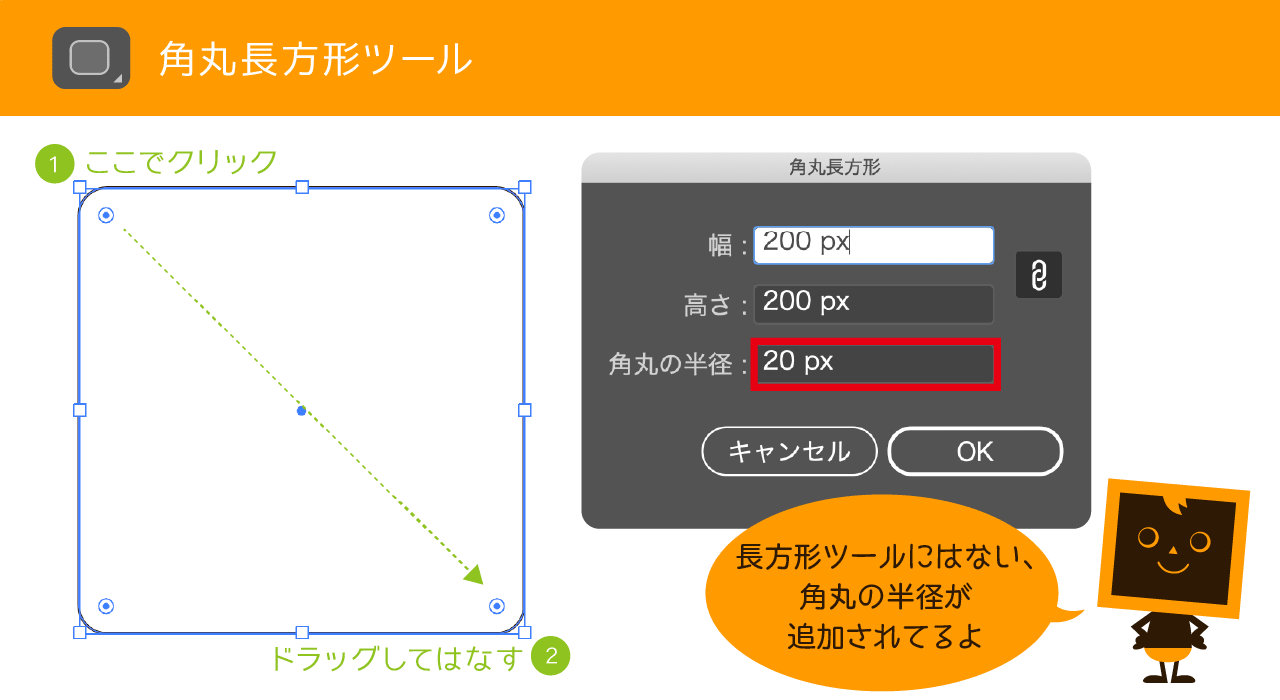 |
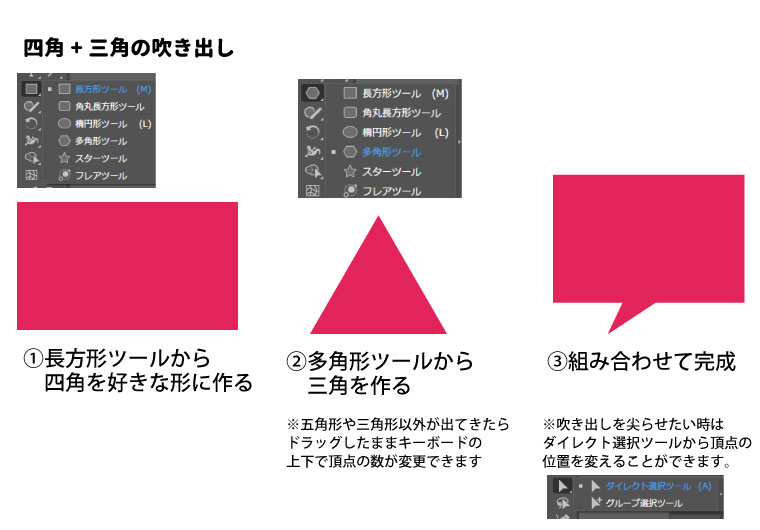 | ||
「イラストレーター 角丸長方形 調整」の画像ギャラリー、詳細は各画像をクリックしてください。
 |  | 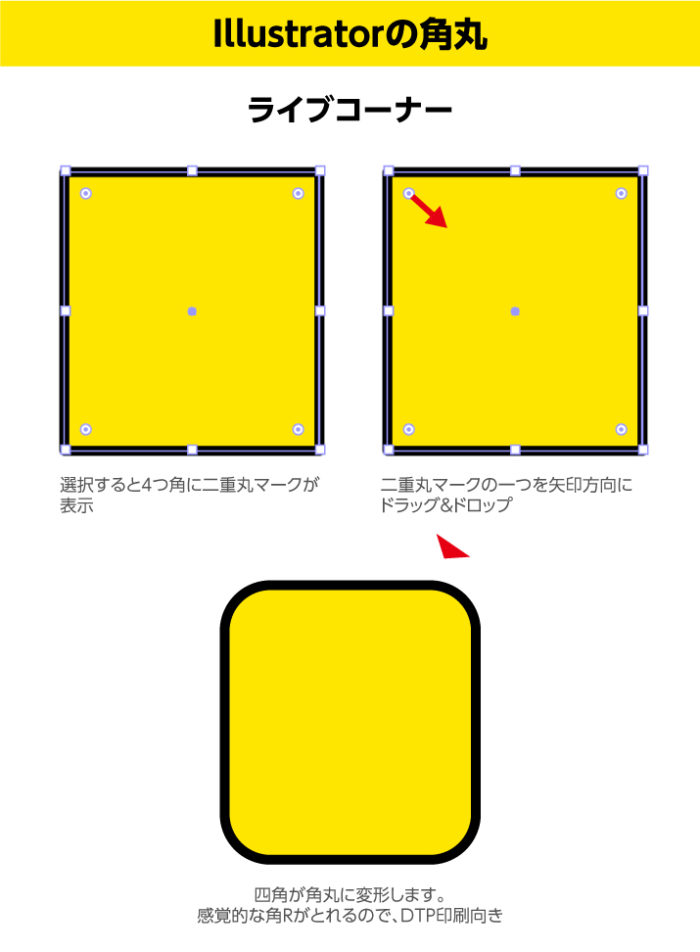 |
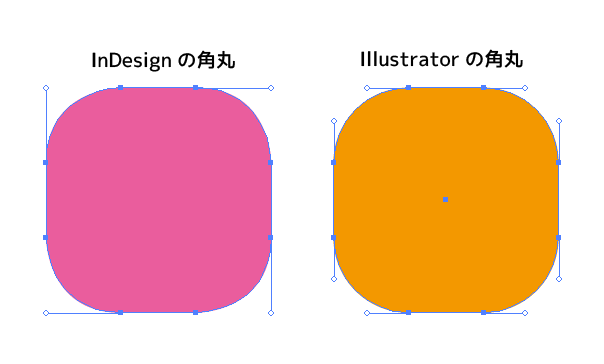 | 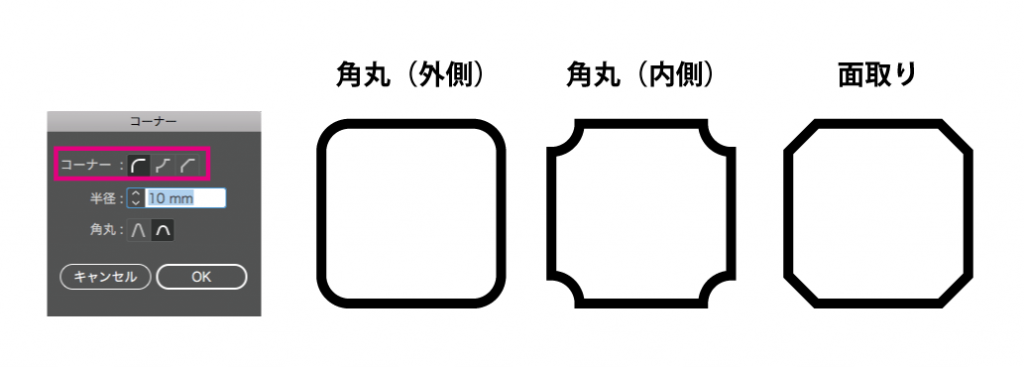 | |
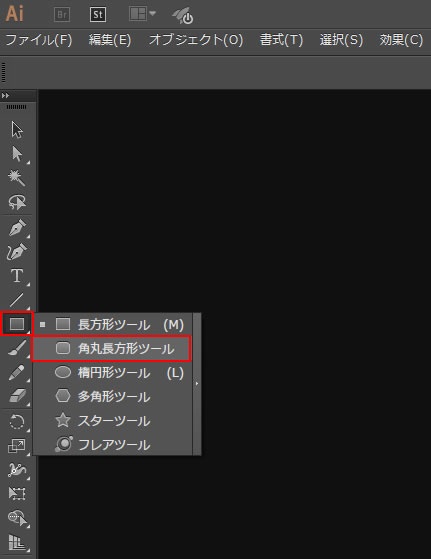 |  |  |
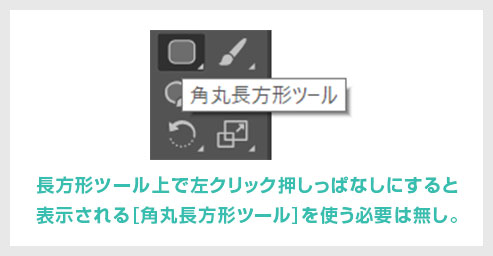 | 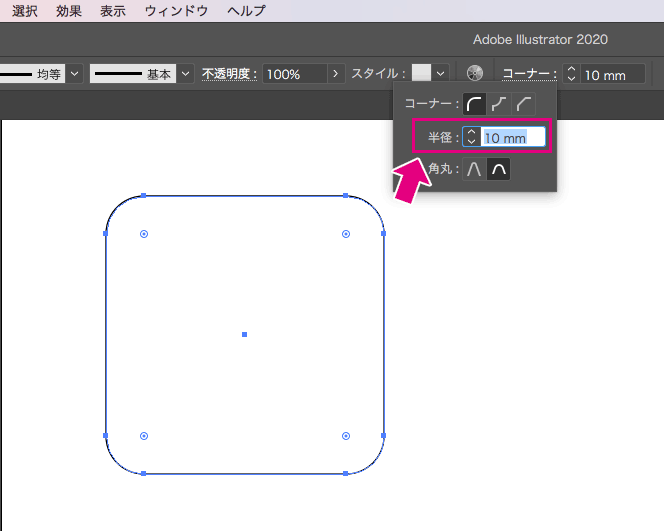 | 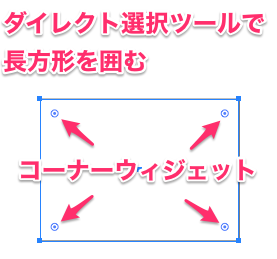 |
「イラストレーター 角丸長方形 調整」の画像ギャラリー、詳細は各画像をクリックしてください。
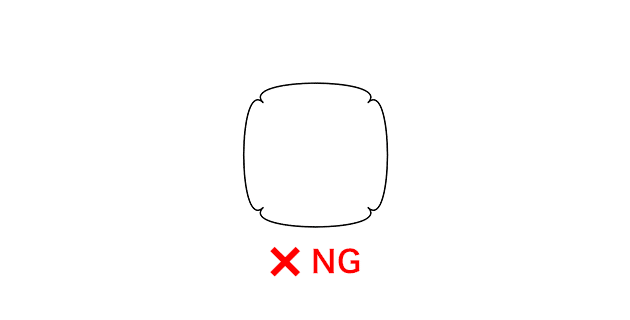 | 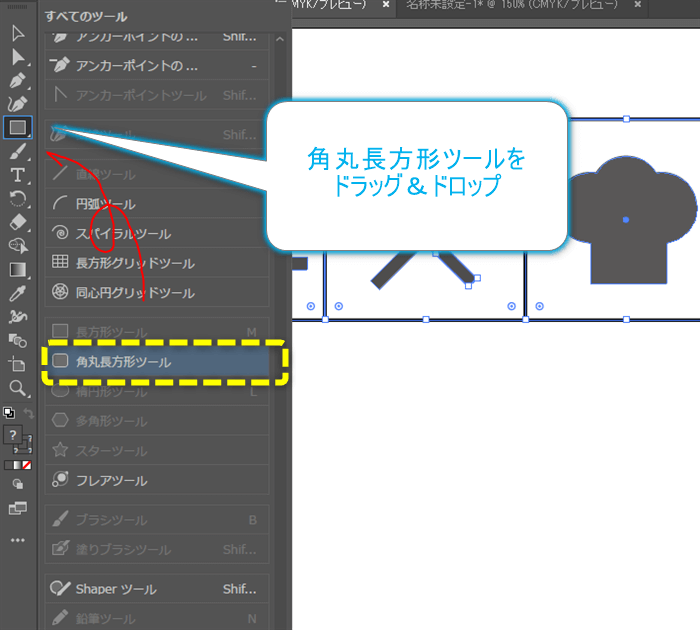 |  |
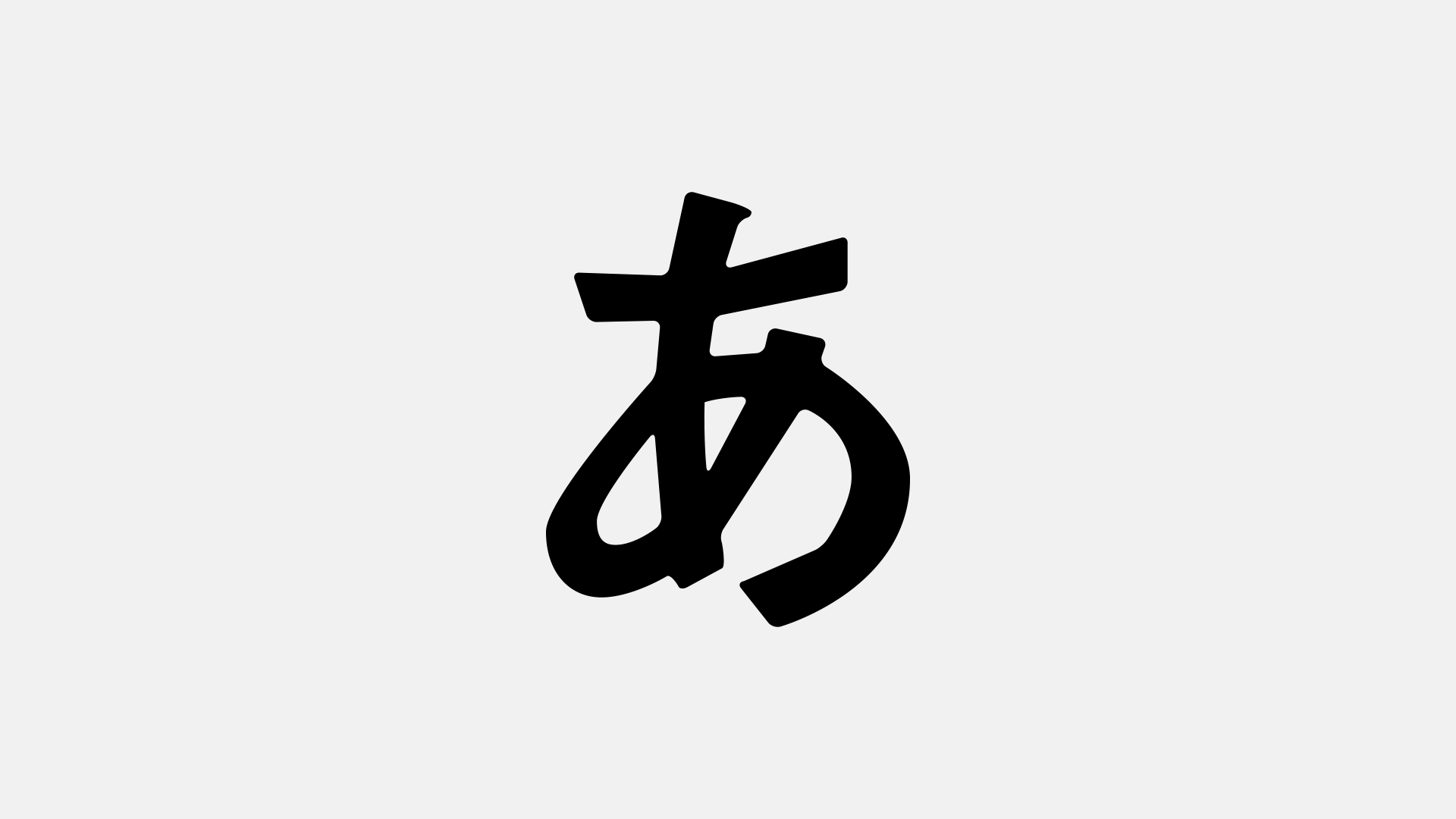 | 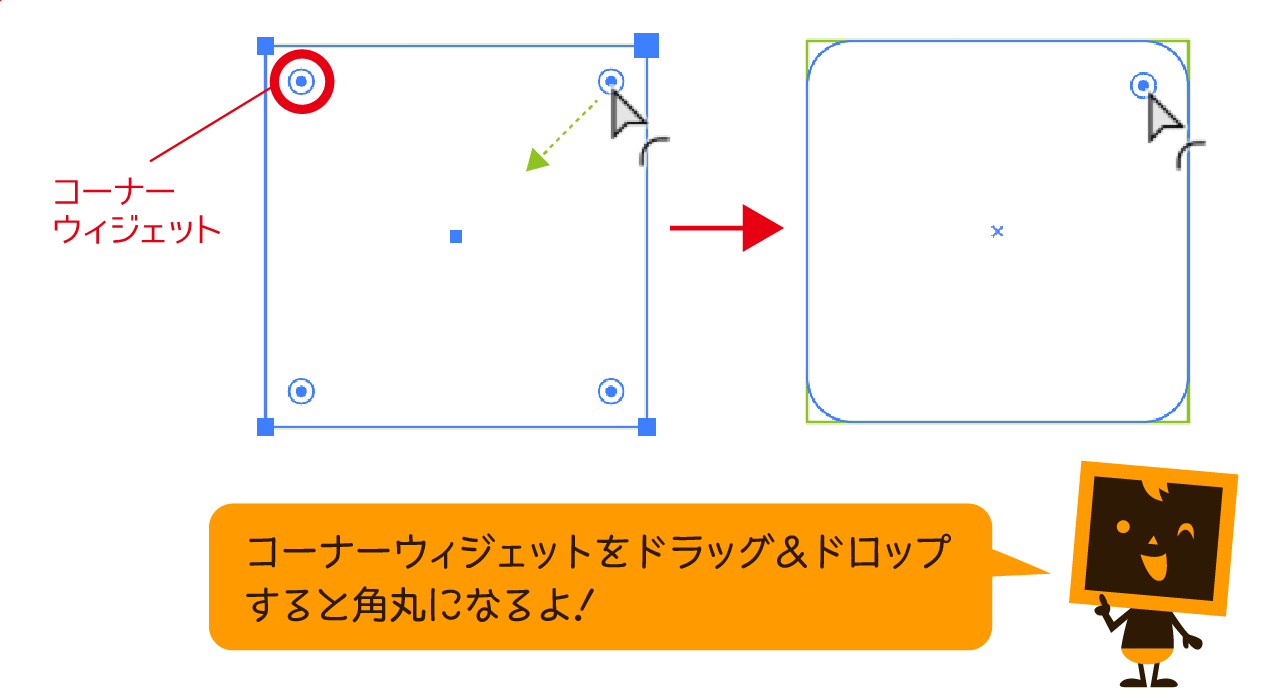 | 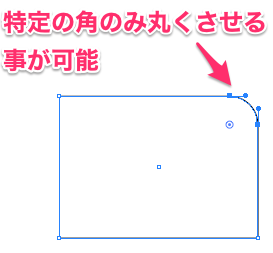 |
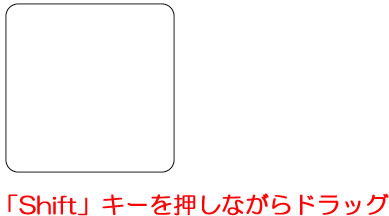 | 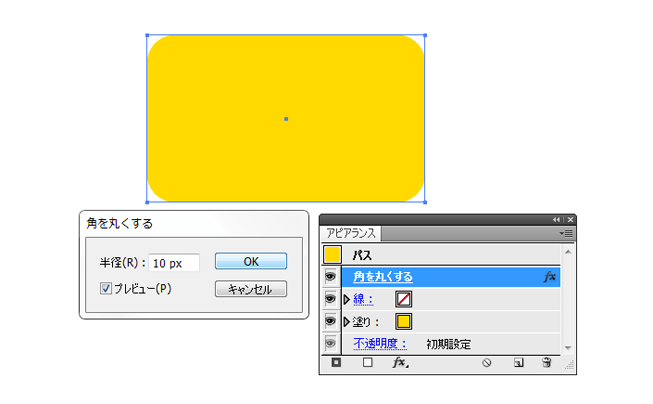 | 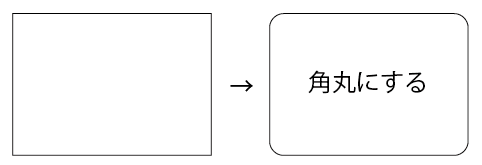 |
 | 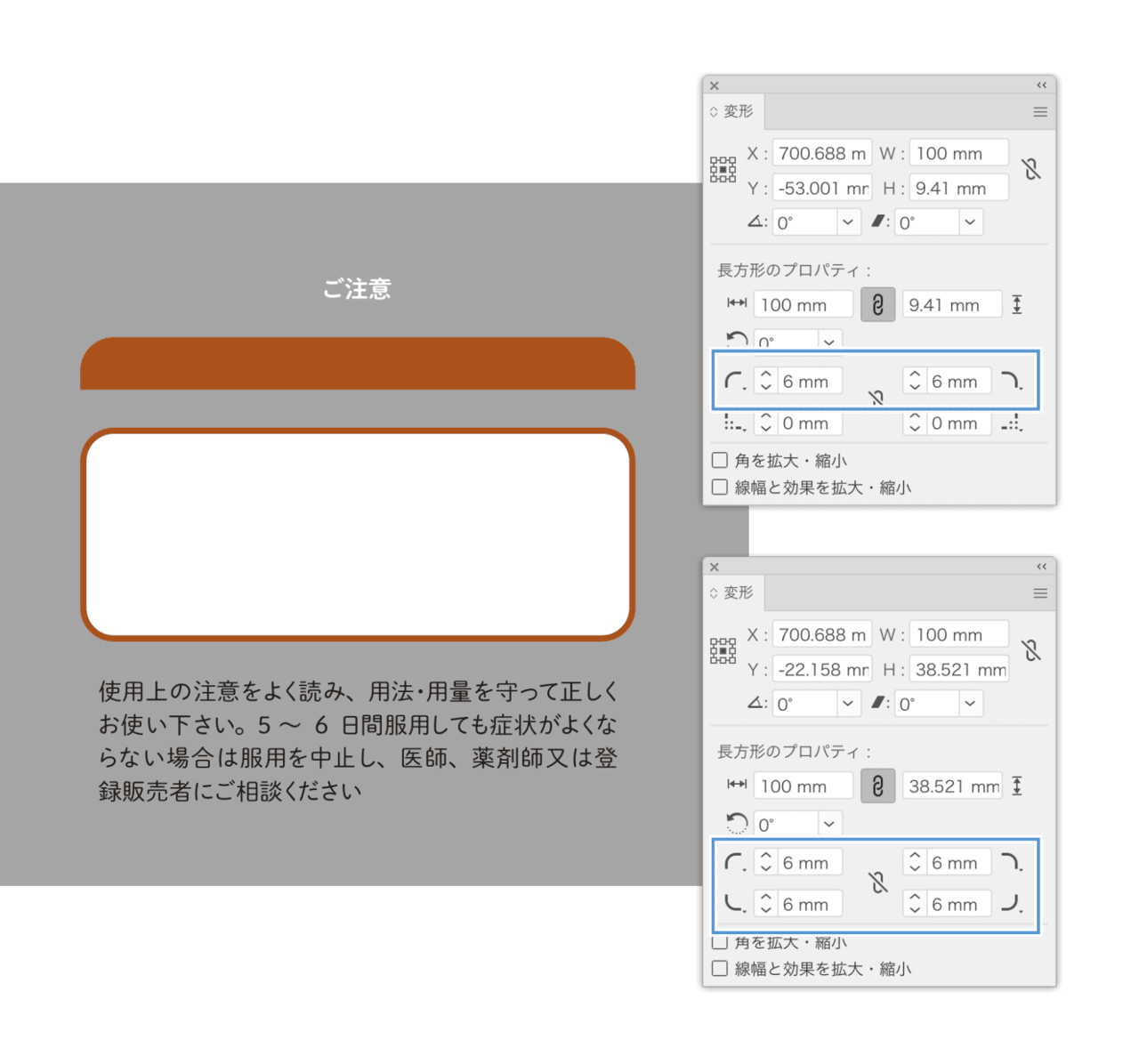 |  |
「イラストレーター 角丸長方形 調整」の画像ギャラリー、詳細は各画像をクリックしてください。
 |  | 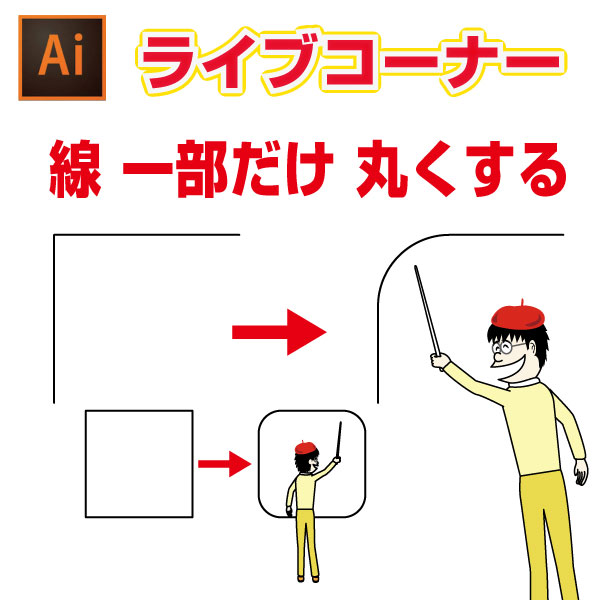 |
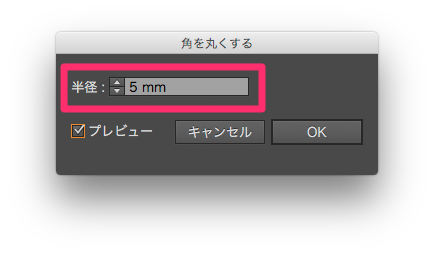 |  |  |
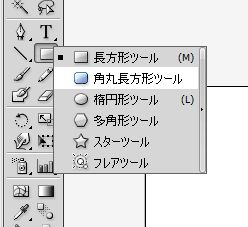 |  |  |
 | 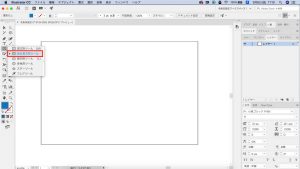 | 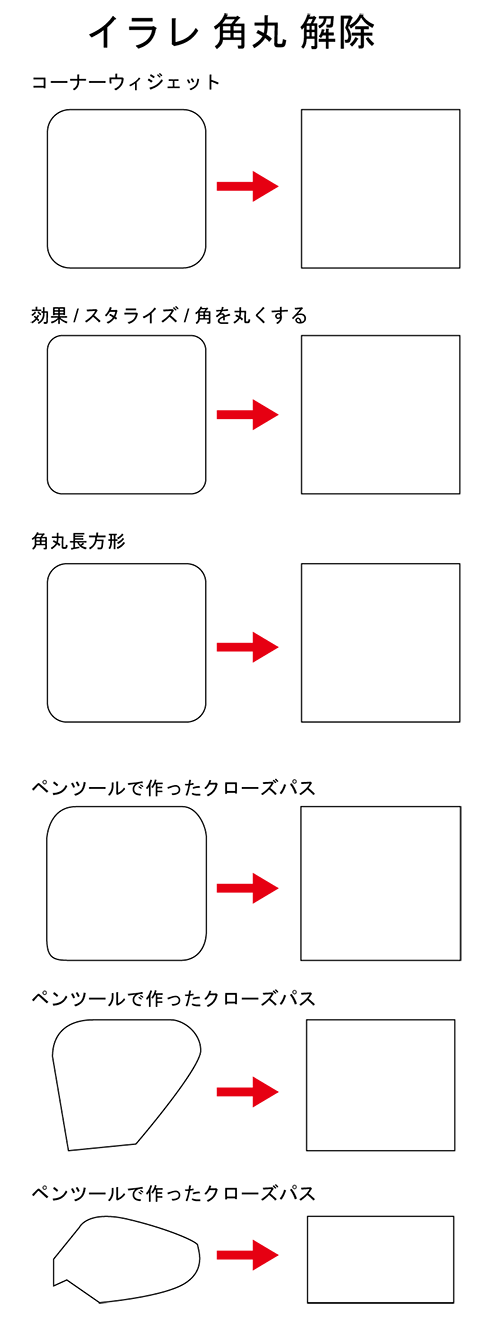 |
「イラストレーター 角丸長方形 調整」の画像ギャラリー、詳細は各画像をクリックしてください。
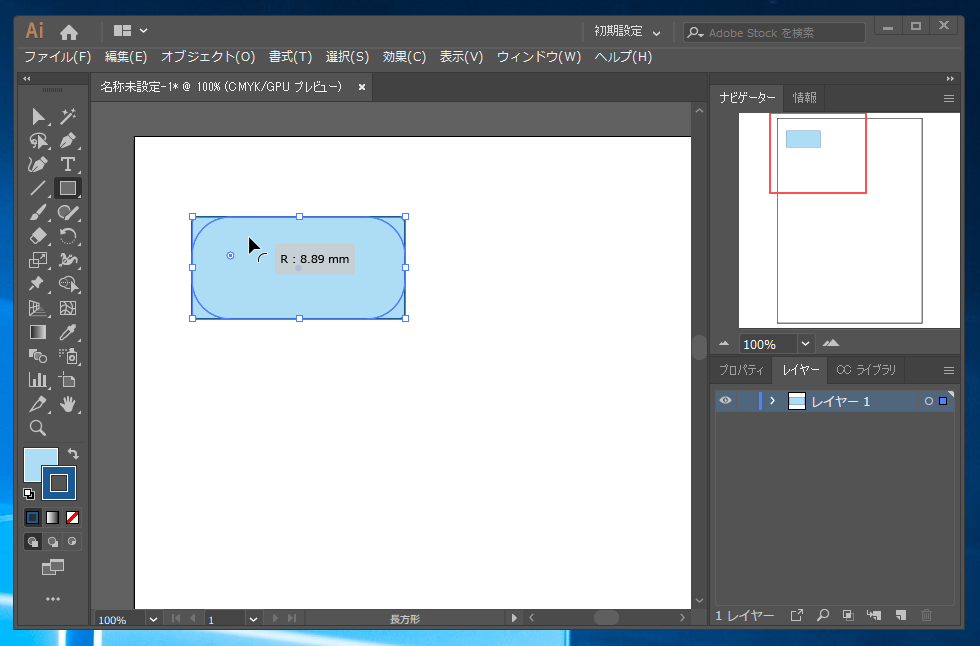 | 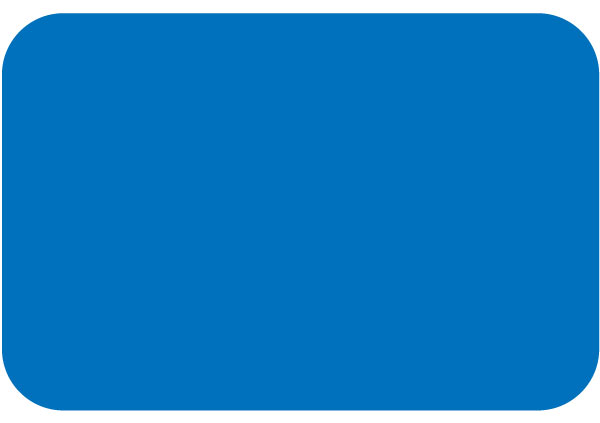 |  |
 | 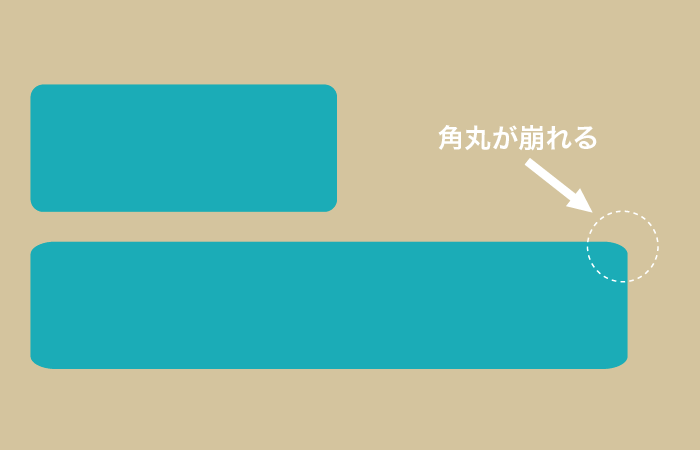 |  |
 | 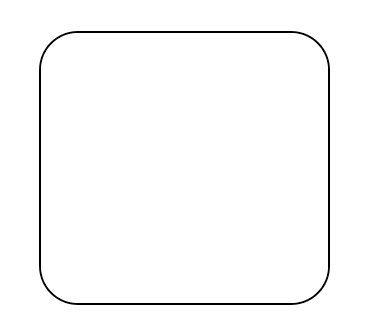 | |
 | 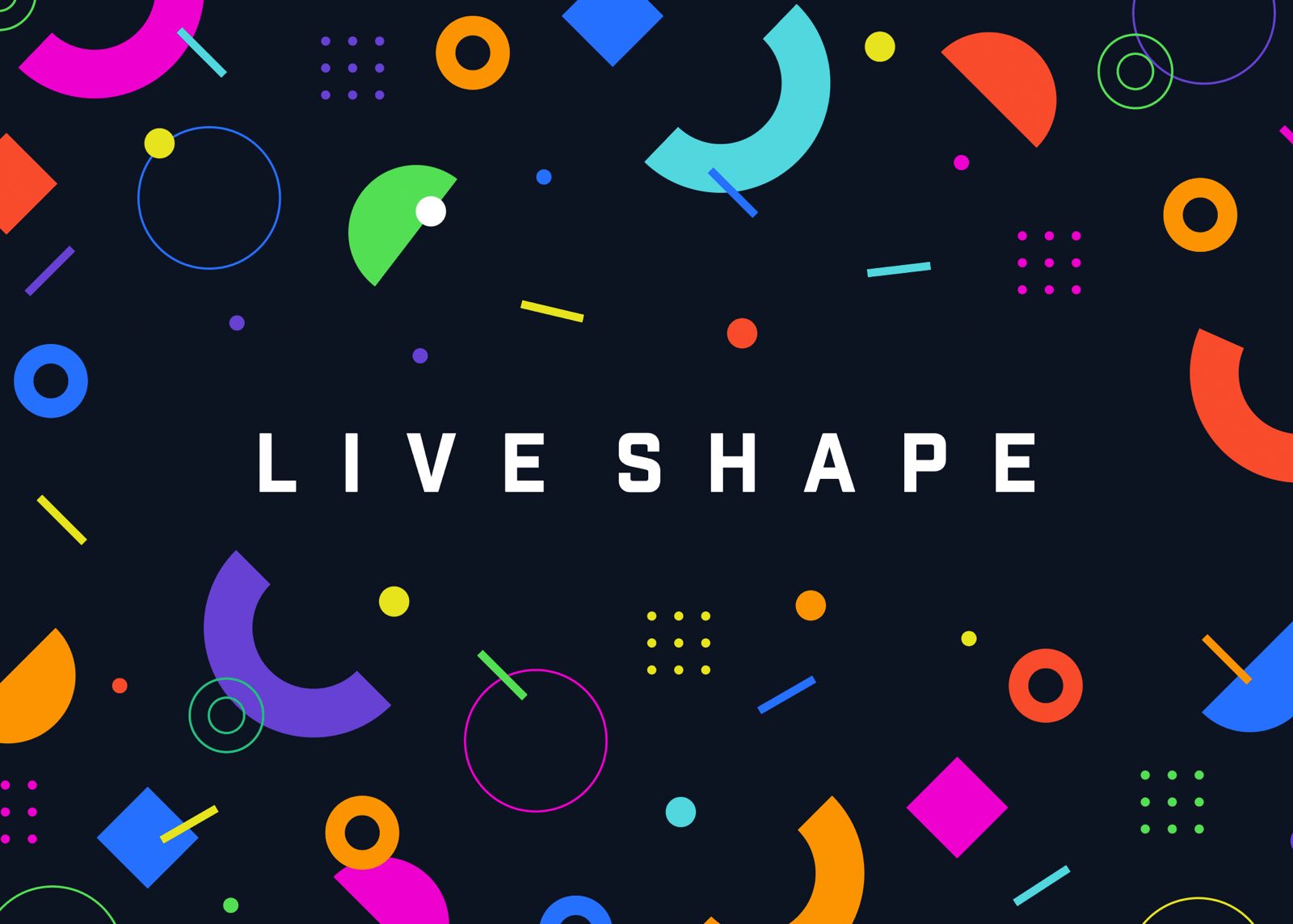 |  |
「イラストレーター 角丸長方形 調整」の画像ギャラリー、詳細は各画像をクリックしてください。
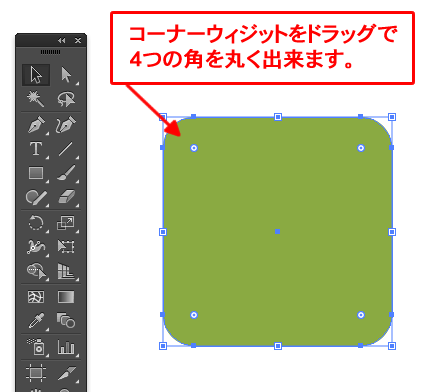 | 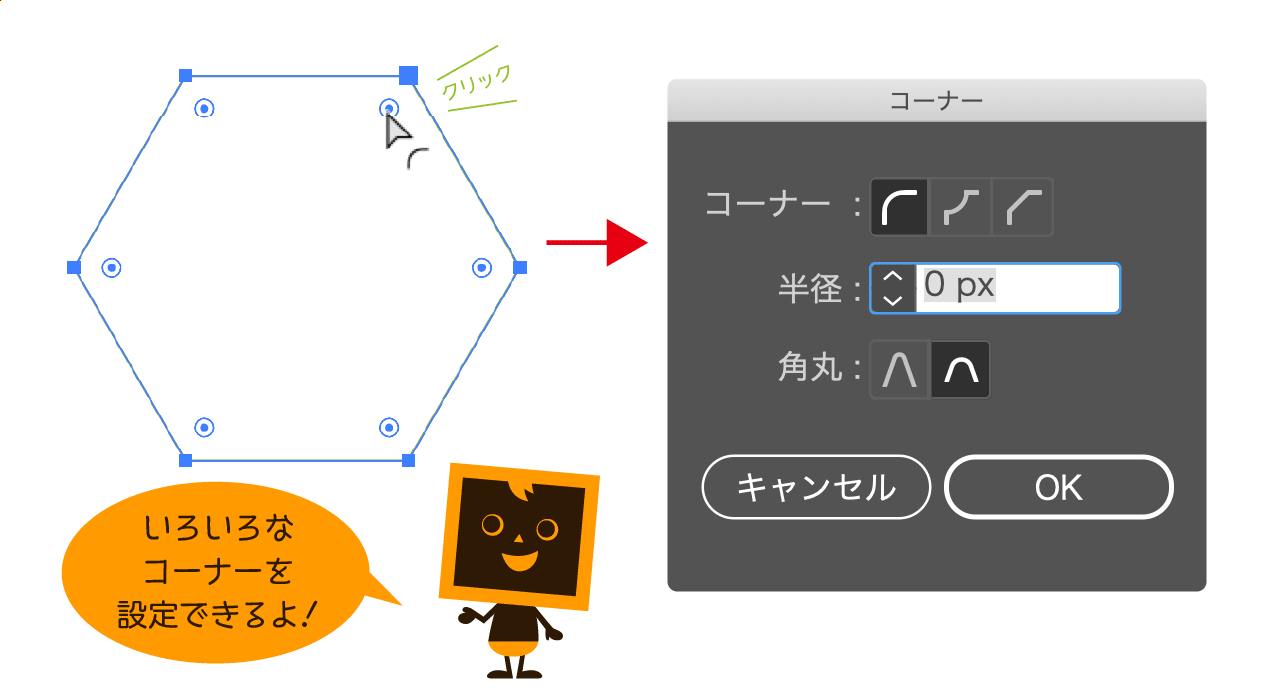 |  |
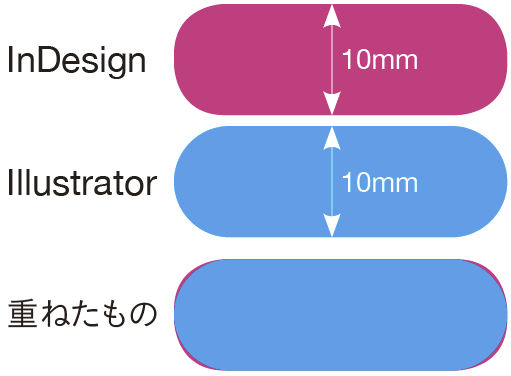 | 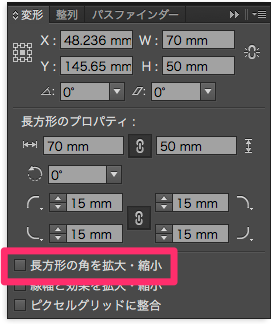 | |
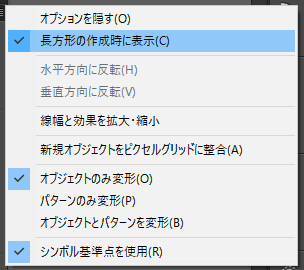 | 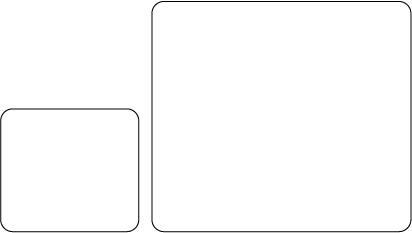 |  |
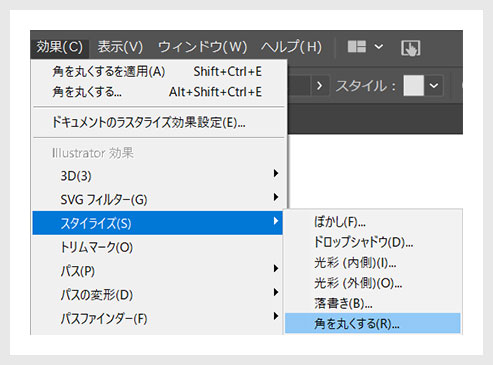 | ||
「イラストレーター 角丸長方形 調整」の画像ギャラリー、詳細は各画像をクリックしてください。
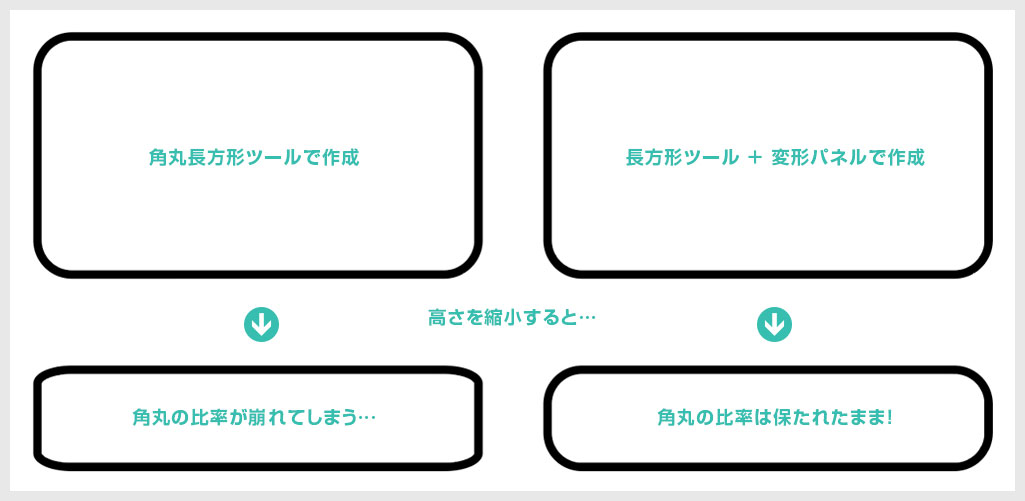 |  | 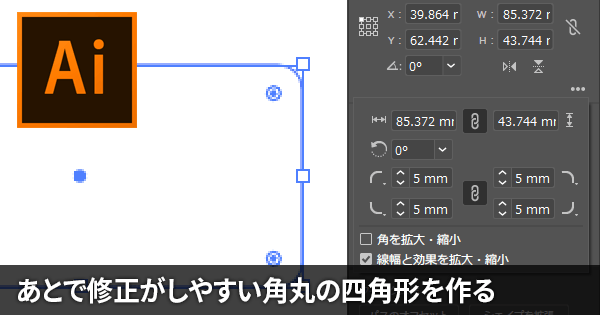 |
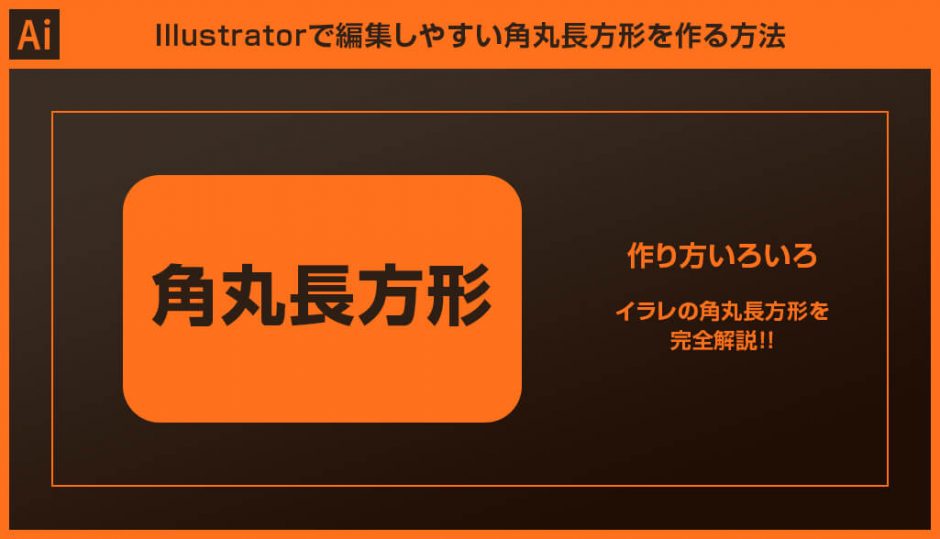 | 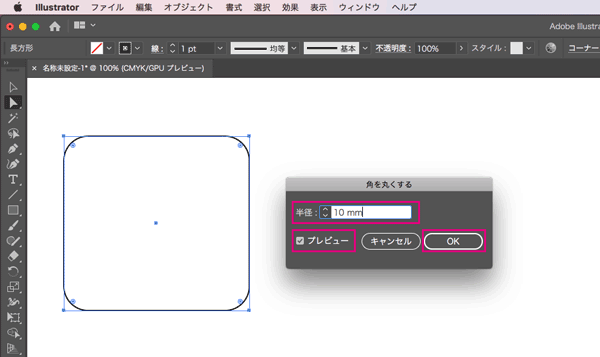 | 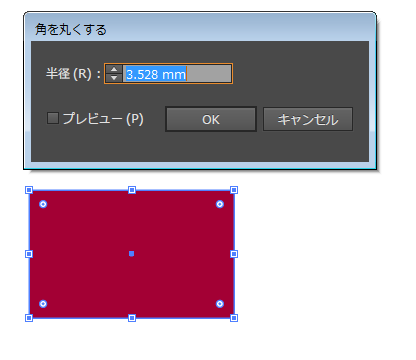 |
 |
1長方形ツールで四角を描く まずは長方形ツールを使って正方形を作ります。 2角丸にする 四隅の二重丸(コーナーウィジェット)をクリックしてそのままドラッグ。 四角の内側に持って行くと角が丸くなっていきますので、ほどよく角丸に変形します。 角丸長方形の作り方1(角丸長方形ツールを使う) ①角丸長方形ツールを選択します。 ②作業画面上に角丸長方形をドラッグして作成している途中で、カーソルキーを押すと、 丸みを調整することが出来ます。 上矢印キーを押すごとに、丸みが大きくなります。 ③下矢印キーを押すごとに、丸みが小さくなります。
Incoming Term: イラストレーター 角丸長方形 調整,




0 件のコメント:
コメントを投稿